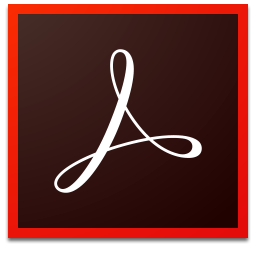Adobe Acrobat reader DC是adobe提供的一款pdf阅读器,Adobe Acrobat reader DC下载不但能够提供最便捷的pdf阅读感受,还具备各种各样pdf编辑功能,包含注释、图章、资格证书、精确测量、机构网页页面等功能。强烈推荐有需要的客户到统一下载Adobe Acrobat reader DC[v2019.008.20071 官方中文版]。
Adobe Acrobat reader DC功能介绍:
1、转换或者是扫描到PDF
使用Adobe Acrobat X可以将包括有纸质文档、电子邮件、照片、电子表格、网站、Adobe Flash Player兼容视频等在内的多种内容转换为或者是扫描至PDF。
从可以打印的任何应用程序创建 PDF 文档,包括有从 Microsoft Word、Excel、powerpoint、Outlook、Publisher 和 Access 以及 Firefox 和 Lotus Notes 一键转换,不必退出创作应用程序。
2、导出和编辑PDF文件
HTML 至 PDF
在 Internet Explorer 或 Firefox 中单击即可将网页捕获成为 PDF 文件,并将所有链接保持原样。也可以只选择所需内容,转换到部分网页。
PDF 至 Word
将 PDF 文件另存为 Word 文档,并且格式和布局的保留更完好。表格、图像、甚至多列文本的相对位置,以及页面、段落和字体属性得以保留。
PDF 至 Excel
将 PDF 文档数据转换为 Excel 文件格式,加快内容重用。甚至可以选择 PDF 页面的一部分,将它导出为一个可以编辑的格式
3、合并用于多个应用程序创建的文件
4、提高工作效率与流程一致性
5、简化在线文档审阅
6、使用可填写的PDF表单收集数据
7、保护PDF文件与文档
使用PDF密码、数字签名和编辑功能等简单易用的安全功能从而保护敏感信息。
8、符合了PDF及辅助功能标准
9、阅读、搜索和共享PDF文件
10、 PDF 包组装
使用全新的 PDF 包向导,将各种文件(包括音频、视频和丰富的媒体内容)快速组装到一个井井有条、精致的 PDF 包中。
11、丰富媒体
通过丰富的交互式文档,快速为构思注入活力。将音频、Flash Player 兼容视频和交互式媒体插入 PDF 文件,在 Adobe Reader X 或 Reader 9 中实现顺畅回放。
Adobe Acrobat reader DC软件介绍:
Adobe Acrobat DC首先在一个账号下实现了PDF的所有独占权限,为用户创造了更加简洁、直观、高效、一致的用户界面,并采用了更加人性化的UI设计,使用户可以对文档进行分类和搜索。acrobat DC的所有功能都可以在移动设备上实现,从而可以在PC、iPad或手机上顺利同步文档,快速创建PDF,共享PDF及其迁移服务。
如果您有acrobat DC,它可以实现哪些功能或应用程序?
首先,第一个是创建和编辑可重用文档,第二个是如何签署或批准流程,第三个是文档保护,第四个是协助和发布。其实,很简单。首先是如何制作申请文件。第二个问题是如何相互传递和互动。三是文件保护。最重要的问题是文档安全。四是如何出版。
众所周知,PDF是跨操作系统、跨版本的。例如,手机上的电子书或pad上的电子书都是PDF文件格式。这种PDF文件格式的标准是什么?例如,pdf-a、pdf-e和pdf-x的应用场景是什么?
现在acrobat DC有不同的版本和应用程序。有免费版本的Acrobat Reader、standard和pro。现在它也可以安装在移动和网络上。操作系统的应用被划分为企业级,为企业提供部署或工作流。
Adobe Acrobat reader DC使用方法:
打开 Acrobat DC,你会发现它的界面有很大变化。它目前可以看到里面有两个布局,首先看到两个区域。一是,文档管理区,比如近期打开的文档,文档进行发送以及文档从哪里找?计算机还是云端,你可以随时切换。通过Adobe ID可以很好地控制每个人他的权限是什么,随时可以切换软件应用。二是,工具管理区,里面可以快速的进入工具栏,包含整个文档的工具区,里面应用的功能都可以看到,不像以前处理文档的时候,需要每个工具去找。
这个工作区分类以后如何进行文档应用?
其实这个里面进行文档应用的时候,我们看到它不是一个简单功能,是一个工作组。比如创造PDF文档的时候,就有创建PDF工作组或者工作流的形式进行文档应用。这个里面还有文档工具的搜索和设置,如果安装软件以后可以快速的搜索到想使用的工具。
首先第一步创建PDF,这个里面有一个创建单一文件,这个时候选择文件对话框,这个里面首先得到一个图片或者得到一个文本。
打开以后可以选择创建,这个时候就生成一个PDF,也可以很简单,你可以选择鼠标右键,找到这个图片然后选择创建PDF文件,它也可以生成PDF,目的就是把文档生成PDF。因为 Acrobat 的应用是基于PDF为基础。
现在有Photoshop的功能,我们来试试新功能?第一步先修图。例如,这个图片后面有噪点。打开PDF以后在文档面板有一个新功能——增强扫描,像打印机一样的LOGO,双击它,这个时候你看到 Acrobat DC文档它的工具就启动了,在上面它有插入增强,还有识别文本。
到底怎么修图?它还有一个增强功能看到一个新工具——Photoshop相机图像,首先找到这个工具,这个工具有两个功能,一是,透视剪切功能;二是,照片对比度、美白效果。
先介绍下Photoshop里面透视剪切功能。
如图,此文档有点变形、倾斜,如果恢复平行,就需要利用透视剪切功能,图上显示有四个节点分布在四个角上,可以随意拖拽,这符合一个透视原理。用来修复文档倾斜使之平行。找到一个平行点,让黑色的横杠跟它平行。同样,通过四个点,可以让上下、左右平行。
其次,增强,整合Photoshop的优化功能可以实现自动帮助图片做一个黑白对比度的调整,又可以去盲点和噪点。只需要拖拽,就能自动完成,白色变得更白,黑色的变得更黑。
那如何识别内容呢?
如图选择第三项“A识别文本”,里面有三个选项,第一,在本文件中选择识别文字;第二,在多个文件里面选择;第三,还是校正识别的文本。这个场景很简单,多文档还是单文档还是校正文本,校正文本就里面有错别字或者怎样进行文本校正。
现在识别当前文档,选择当前文档。进入当前文档以后有三项,识别单页;识别多页;语言,这是关键的。语言,如果你的文档是中文文本,它就会自动选择中文;若是英文,自动识别英文,还有国家可供选择。以便更加清晰的区别词条的不同。
如图,这一块就是识别文本,这个时候计算机帮助你自动识别里面的文字还是图片信息,它以图形化的方式进行识别。识别好以后,这个时候证明里面是不是文字,你首先通过工具条,点击选择工具来拖拽图片、段落。以前到识别这个步骤就结束了,现在这只是一个中间过程。
现在最重要的是,如何编辑里面的文字?
只要选择两个就可以进入编辑工具面板。两种办法,通过屏幕最右侧的下拉菜单,在工具栏里快速选择;另外就是进入编辑PDF面板。
找到以后,我们回到文档里面,你会发现文档变成一个区域化的,文字是一段文字,文字是文字栏,图片是图片栏,这时,看屏幕最右侧,在格式里面我们看到所有的都可以编辑。
如果想删减或者修改里面的文字,在Word或者Photoshop里面也一样,可以重新删减可以重新编辑,你可以换成中文,都没有问题。如图,文字是微软雅黑它会自动适应扫描的效果。
这里图片可以进行更换,更换怎么用?在你的工具栏里面有一组对象面板,首先第一步选择图片,把他选中。你选中以后你发现图片九个节点,黑色节点。这个里面你可以通过对象面板里面,它里面有替代,叫替换图像工具。我们看到现在的编辑里面分四个区域,一个就是编辑文字里面有一个文字的编辑区域,然后图片编辑,无论做景象还是剪切都有一个图片编辑区,还有一块就是扫描文本的设计编辑区,还有就是显示外框里面显示工具区。
如图,进入图形工作区,选择替换图象,替换以后你发现文档在替换以后,后面有一个黑色背景,你可以选中。因为识别时候它是以扫描方式。然后进行一个调整。
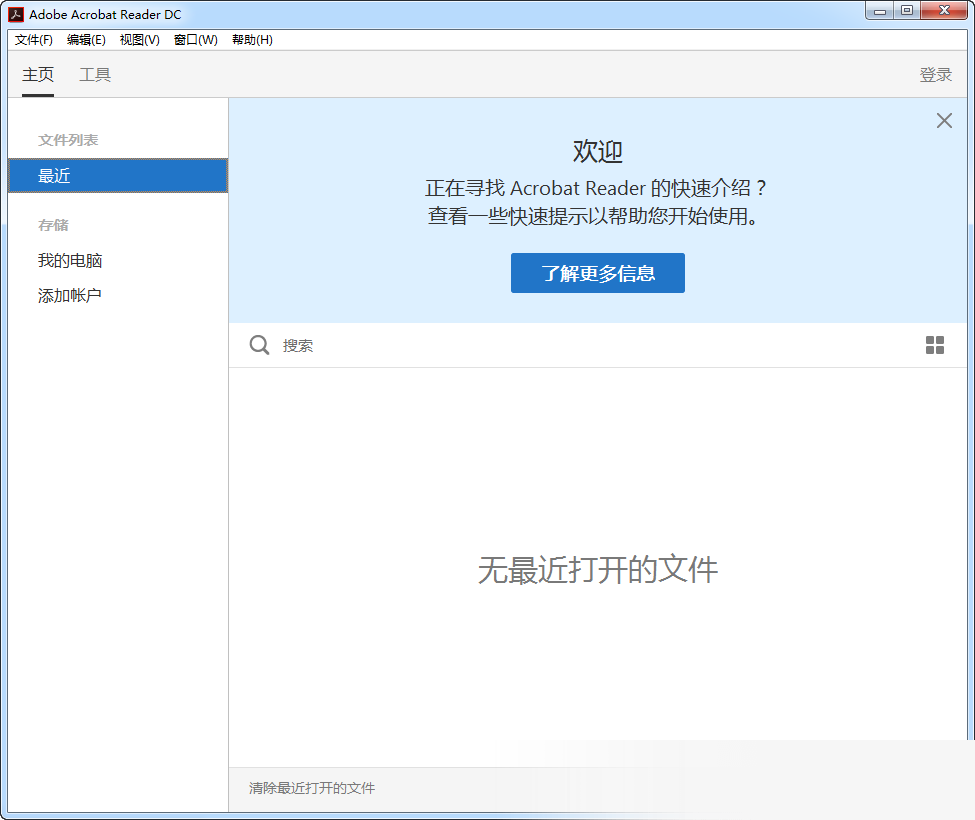
Adobe Acrobat reader DC软件特色:
一、查看和批注 PDF 文件。
借助 Acrobat Reader ,您可以执行的操作远不止打开和查看 PDF 文件。还可以轻松地使用一整套注释工具向文档添加批注。
二、随身携带 PDF 工具。
使用 Acrobat Reader 移动应用程序 — 使用移动设备,可靠地查看、打印和评论 PDF 文档的免费全球标准,随时随地处理文档。
三、轻松访问文件。
Acrobat Reader 已连接到云,因此您可以随时随地处理 PDF。您甚至可以在 Box、Dropbox 或 Microsoft OneDrive 中访问和存储文件。