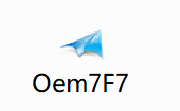MicStation 10是一款功能可以设计模型的软件,支持3D绘图、表面造型、网格建模、实体建模、参数建模、(技术预览)关联提取、替换参数单元、动态检视、制定项目标准、设计组成、查看组成和图纸组成等多种功能,用户可以通过这款软件设计土木工程行业的CAD图纸和3D模型,新版提供Vue渲染对话框和“气氛编辑器”对话框,现在,您可以使用VUE渲染引擎在MicStation中渲染视图,VUE Render应用程序是无模式的,并且与标准应用程序视图窗口共存。VUE渲染过程是多线程的,因此您可以在渲染过程中继续工作。您可以使用 Vue渲染对话框来调整所需的设置,并使用VUE渲染引擎渲染视图!
MicStation CONNECT Edition Update 15破解补丁新版特色
能够使用CONNECT许可离线模式保存离线状态下的工作
现在,如果不允许您在脱机模式下使用MicStation,则在脱机三分钟后会提示您保存工作 。
在显示规则中支持通配符的能力
现在,您可以在显示规则中使用通配符,方法是将字符串设置为(* /?),后跟“ like”比较,以过滤出长列表并搜索确切的字符串。您可以通过在条件编辑器对话框的显示规则中 添加条件来做到这一点 。
能够使用DWG快捷方式作为键入命令
现在,您可以在MicStation中将DWG快捷方式 用作键入命令。 MicStation提供了一组与AutoCAD快捷方式相似的键入命令和工具。在更新15中,我们添加了更多快捷方式作为键入命令,这些快捷键将简化您的DWG工作流程。在此处查看这些新的键入命令 。
使用生产力工具和的能力
现在,您可以在“生产率”工具中和“功能区”中的“您的”中访问,学习,支持,帮助文档和特定于帐户的 。
能够对报告中的项目类型使用“包括这些项目类型”过滤器
现在,您可以在“报告”对话框的“属”>“包含的项目”>“项目类型”下拉列表中的“ 项目类型”下拉列表中使用“包括这些项目类型”过滤器 。
在MicStation中工作时可以使用类似于AutoCAD的UI
现在,当您在MicStation中打开DWG或D文件时,可以利用与AutoCAD类似的MicStation用户界面。您可以使用新的“常规”工作流程来执行此作。您可以 从功能区中的“工作流程”下拉菜单中进行访问。打开此工作流程后,MicStation UI会模拟AutoCAD UI,以在功能区中显示类似于AutoCAD用户界面的选项卡和工具。
RealDWG 2021支持
MicStation CONNECT Edition现在已更新,以支持RealDWG 2021,这是具有最佳兼容的最新RealDWG引擎。
关于技术预览功能
此更新中的某些功能作为“技术预览”提供。
注意:利用此技术预览,这是一种非公共软件服务和/或应用程序,仅用于评估目的。请根据需要在正常业务环境中使用Technology Preview,以形成有关Technology Preview能的意见。当您评估功能时,Bentley人员将欢迎您提供有关Technology Preview能的宝贵反馈。请注意,在某些时候,您可能会收到Bentley的,即必须停止此类使用,否则您将无法使用此Technology Preview。当我们收到反馈时,本技术预览版也可能会得到增强,更新或中止,恕不另行。作为技术预览,它按“原样”提供给您,而没有任何Bentley保修的利益,
MicStation CONNECT Edition Update 15破解补丁安装方法
1、打开Setup_MicStationx_10.15.00.074_en.exe软件开始安装
2、接受软件的协议点击install安装软件
3、软件开始安装,需要安装14GB的数据,等待安装结束
4、提示软件安装结束,点击finish
MicStation CONNECT Edition Update 15破解补丁破解方法
1、找到CONNECTION Client软件将其协助,这个是的服务程序
2、提示正在卸载,等待几秒钟
3、进入crack破解文件夹,将新的服务Setup_CONNECTIONClientx_10.00.13.017.exe安装到电脑
4、提示CONNECTIONClientx安装结束,点击完成
5、将补丁Patch.exe复制到软件的安装地址,右键管理员身份启动补丁,点击patch激活软件
6、提示OK说明激活成功,软件安装地址是C:Pgram FilesBentleyMicStation CONNECT EditionMicStation
7、打开micstation.exe就可以使用软件,显示软件的启动界面
8、如图所示,进入软件就可以设置项目
9、软件设计界面如图所示,如果你会MicStation软件就下载吧
MicStation CONNECT Edition Update 15破解补丁教程
更改实体和曲面的默认显示
1、选择“文件” > “设置” >“文件” >“ 3D和B样条曲线”。
3D和B样条曲线对话框打开。
2、对设置进行所需的更改。
在未渲染的视图中,曲面由等值线表示。顶部:“曲面/实体等值线”设置为4(默认值)。底部:“曲面/实体等值线”设置为10。
更改选择曲面的方法
1、选择“ 文件>设置>用户>首选项”。
将打开“ 首选项”对话框。
2、在类别列表中,选择输入。
显示输入首选项。
3、从“查找内饰”选项菜单中,选择所需的设置。
4、单击 确定。
使用优化的围栏修剪
在“首选项”对话框的“作”部分中,“优化栅栏修剪”设置会影响修剪实体和曲面的方式。启用此选项(默认设置)时,涉及修剪(“修剪”和“空隙修剪”)的围栅作不会将实体或曲面放回其基本组件。实际上,fence作的作类似于布尔减法,其中删除了部分实体或曲面。
与3D中的其他围栏作一样,围栏体积的范围由围栏和视图的显示深度定义。例如,使用圆形围栏时,类似于使用圆柱体作为剪切模板。
在所有视图(包括相机视图)中都支持优化的篱笆修剪。
使用优化的围栏修剪。顶部:已准备好删除围栏的块。底部:在关闭(左)和打开(右)的“优化栅栏修剪”下删除围栅内容的结果。
可见边缘D文件
您可以创建一个可见的边缘D文件-一个2D或3D D文件,其中包含在3D视图中可见的边缘(即那些将被隐藏,去除的边缘)。
提示:而不是创建一个可视边D文件中,在的上下文中,优选的技术图纸组成工作流是引用合并到激活模型。要合并参考,请在“参考”对话框中选择“工具” >“合并到母版” 。
注意:创建可见的边缘设计文件可能很耗时。出于可视化目的,使用Luxology Render对话框以屏幕分辨率渲染隐藏线显示更快。
导出可见边缘D文件
1、打开“导出可见边缘”对话框(“文件” >“导出” >“常用文件类型” >“可见边缘(* .hln)”)。
2、在“常规”选项卡上,从“视图”选项菜单中选择视图编号。
2、请执行以下任一作:
(通常建议)要创建可见的边缘D文件,请将“导出到”设置为3D文件或2D文件。
要么
要将可见边缘放置在活动D文件中,请设置“导出到活动文件”。
4、根据需要调整其他设置。
5、(可选) 要预览结果,请单击“预览”按钮。
使用输出定向到“视图”控件中指定的视图,开始隐藏边缘移除过程。
如果您对预览图像不满意,请返回步骤4。
6、单击导出按钮。
将打开“将Visible Edges设计文件另存为”对话框。默认情况下,可见边缘文件的文件名与活动设计文件相同,但后缀为“ .hln”。
7、(可选) 更改文件名和/或选择其他目录。
8、单击确定。
提示:您可以使用键入命令导出多个可见边缘D文件。
导出多个可见边缘D文件
请执行以下任一作:
输入EDGES PROCESS [switches]。
要么
创建一个输入命令文件并键入EDGES BATCH 。
在以上步骤中:
是D文件,从该文件中获取可见边缘文件的。通配符?? * ?? 和????? 可用于指定多个文件。除非指定了完整路径,否则将使用“设计文件”配置变量(MS_DEF)来查找D文件。
是包含处理详细(例如文件名和开关)的输入命令文件的名称。
除非指定了开关,否则下表中列出的默认设置将用于控制转换。
在3D中放置元素
将元素放置在2D模型中就像手动绘制一样-所有元素都出现在同一平面上,即纸上。
在3D中,您可以将元素放置在空间中-水平(例如,地板),垂直(例如,墙壁)或任何其他角度或方向(例如,倾斜的屋顶)。
许多元素依赖于视图的方向,AccuDraw的绘图平面或ACS平面锁定(如果已启用)当前的辅助坐标系来进行精确放置。要放置诸如块(矩形),圆(按中心),多边形,单元格和文本之类的元素,您可以选择以下选项:
旋转视图,以使视图平面(屏幕)平行于所需方向。
使用AccuDraw或使用3D辅助坐标系。
指定元素是否封闭体积
使用“原始实体”工具箱中的工具创建元素时 ,元素属“几何”部分中 的“ 上限”选项 指定3D元素是否为以下任一项:
封顶=是—元素是实体,并在其末端封顶;封闭一个体积。
封顶=否—元素是一个表面,并且未在其末端封顶;不封闭音量。
左:元素是曲面,上限=否/右:元素是实体,上限=是
如果您拥有的3D对象是曲面,则可以将其转换为实体,反之亦然。
在3D中使用AccuDraw
在3D中,通常更容易在图形视图(例如Isometc)中可视化模型。AccuDraw使您可以选择在图形视图中工作,同时可以像在标准正交视图中那样放置元素。这是可能的,因为无论活动视图的方向如何,AccuDraw都会自动将数据点约束在其绘图平面上。
指南针倾斜以与3D图画视图中的顶视图平面对齐
在3D中,对于矩形和极坐标模式,AccuDraw窗口的z轴都有一个附加字段。
矩形模式的AccuDraw窗口。
Polar模式的Accudraw窗口。
在3D中定向绘图平面
学会确定AccuDraw的绘图平面的方向对于掌握3D绘图至关重要。例如,使用AccuDraw,使用等轴测视图可以轻松地在任何方向上放置非平面的复杂链或复杂形状,而无需恢复到正交视图。也就是说,只需将绘图平面的轴旋转到“前”,“顶”或“侧面”,就可以在等轴测视图中工作,而在任何正交视图的平面中绘图。
这在创建通常描绘为等轴测图的真实3D工程图(例如,水管立管图)期间最为明显。通过启动沿着一个视图轴的管路,并使用所述移位它,和(正面,侧面,和Top)键盘快捷键,可以扭转和通过3D空间打开管。
正在构建的简单管道立管图,其中显示了每个角的罗盘,并指出了每个顶点的图纸平面方向的注释
在图形视图中处理图形时,这种遵守标准视图轴的能力非常重要,以至于AccuDraw可以保持当前工具与工具之间的方向。您仍然可以使用(视图)键盘快捷键返回到视图方向。此外,其他键盘快捷键使您可以旋转AccuDraw指南针以匹配元素的方向( ),以匹配当前加载的辅助坐标系( ),或旋转视图以与AccuDraw指南针的方向相匹配( )。
下表总结了AccuDraw键盘快捷键,这些快捷键可用于微调工程图平面的方向,以使轴按所需的方向对齐:


 微软电脑管家
微软电脑管家