数据恢复精灵的主要功能及特点如下:
1、 支持恢复丢失的分区(即重建分区表)。在恢复过程中,您立即就能看到它找到的分区中的文件。这样您就可以通过这些文件来判断它找到的分区是不是您需要恢复的分区。同时您也可以在不保存分区表的情况下恢复这些分区里面的文件,即将文件复制到安全的地方。
2、 支持恢复已删除的文件。只要没有被覆盖就有机会恢复。
3、 支持从损坏的分区中恢复文件。包括被格式化的分区、由于病毒破坏、系统崩溃等各种原因导致无法访问的分区、提示分区需要格式化的分区、提示目录结构损坏的分区、变成RAW格式的分区等等。
4 支持在不启动虚拟机的情况下,恢复VMware虚拟磁盘文件("vmdk")、Virtual PC("vhd")和VirtualBox("vdi")中的分区和文件。
5、 支持从整个硬盘中恢复文件。适用于破坏严重、无法直接恢复分区的情况。恢复时可以指定搜索范围,方便高级用户使用,以节省搜索时间。
6、 扫描时软件会自动判断文件系统类型,您不必担心如何选择,不必记得原来的分区类型,一切都由软件自动判断。
7、 支持传统的MBR分区表及GUID分区表(GPT磁盘)。
如何用“数据恢复精灵”软件恢复丢失的分区及文件?
“数据恢复向导”是在diskgenius软件核心功能的基础上,经过进一步增强而开发的一款专门用于数据恢复的软件。与diskgenius软件不同,它是一种特殊的数据恢复软件,因此没有磁盘和分区管理功能。界面简单易操作,特别适合不太懂数据恢复的普通用户。另外,该软件在数据恢复功能上做了很多改进,恢复分区和文件数据的成功率高于diskgenius软件。同时,它还添加了一些diskgenius没有的数据恢复功能。软件主界面如下图所示
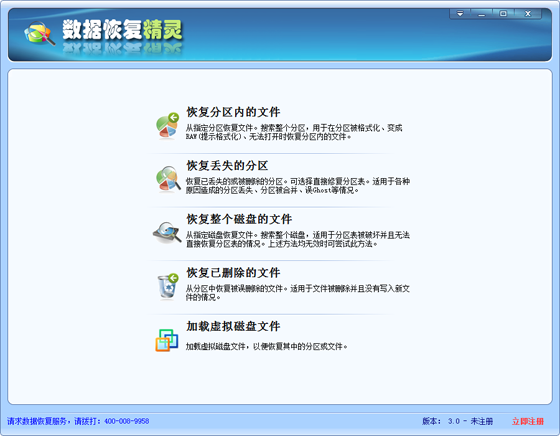
逐一介绍了在各种情况下使用“数据恢复向导”软件进行数据恢复的方法。读者可以根据自己的情况进行有针对性的操作。
1、 分区不可访问。
故障现象:分区和驱动器号仍在,但单击“打开”时看不到原始文件,或出现如下提示:“磁盘结构损坏,无法读取”,“x驱动器中的磁盘未格式化”。是否要立即格式化“驱动器x:中的光盘需要格式化才能使用。要格式化吗?”等等。原因:格式化错误、异常关机、突然断电、移动硬盘或存储卡异常取出、磁盘上有少量不良通道、病毒或杀毒软件损坏等。恢复方法:使用“数据恢复向导”软件的“分区恢复文件”功能。
操作步骤:1在主界面中点击“恢复分区文件”按钮。2选择要恢复的分区,然后单击“下一步”。3软件开始扫描分区。扫描后,软件将以列表的形式显示所有文件和目录。如下图所示。4查找并检查要还原的文件。通过右击菜单或点击“下一步”按钮,根据提示复制文件。

2、 缺少分区。
故障现象:在“我的电脑”中看不到这个分区和驱动器号。在磁盘管理中,分区的位置变为未分配。原因:分区被错误删除,分区表有缺陷,分区在使用中丢失,导致磁盘管理相关软件缺陷,病毒或杀毒软件损坏。方法:使用“数据恢复向导”软件的“恢复丢失分区”功能。操作步骤:1点击主界面上的“恢复丢失的分区”按钮。2选择要还原的磁盘,然后单击“下一步”。3软件开始搜索分区。找到分区后,软件会立即显示分区中的文件和目录,并询问用户是否保留分区。请根据软件显示的分区及其文件信息判断是否需要恢复分区。如果是,它将被“保留”而不是“忽略”。对于搜索到的每个分区,软件都会给出这个提示。如下图所示。4找到所有分区后,可以选择复制要恢复的文件,也可以单击“下一步”直接保存分区表。如果可以确认找到了所有要恢复的分区,则可以立即保存分区表。保存后,分区立即生效,节省了复制文件的时间,不需要为复制文件准备磁盘空间。

3、 整个磁盘变成一个大分区。
故障现象:重做系统后,整个磁盘中只有一个C盘。这个分区的大小等于整个磁盘的容量。所有原始分区及其文件都不可见。原因如下:1使用Ghost软件重做系统时,不小心选择了“disk->从图像”。2部分品牌笔记本电脑的系统还原功能,用于将电脑还原到出厂状态。
恢复方法:Ghost软件(或系统还原软件)恢复分区时,通常会将数据恢复到分区的开头(有时会写入中间部分)。这样,如果C盘的原始容量大于恢复后的数据量,则D、e等其他分区的数据不会被破坏,C盘以外的其他分区完全恢复的可能性非常大。在这种情况下,您需要使用“数据恢复向导”软件的“恢复丢失的分区”功能。
操作步骤:1点击主界面上的“恢复丢失的分区”按钮。2选择要还原的磁盘,然后单击“下一步”。3软件开始搜索分区。找到分区后,软件会立即显示分区中的文件和目录,并询问用户是否保留分区。操作过程与分区丢失时基本相同。需要注意的是,当软件在重做系统后发现大的“C”盘时,不能保留这个分区,而是选择“忽略”。否则,软件将不会继续搜索其他分区。只有当您直接找到要恢复的原始D、e和其他分区时,才选择keep。这是至关重要的。4找到所有分区后,您可以选择将要恢复的文件复制到其他磁盘(如果有)。或者单击next直接保存分区表。这里还有一个需要说明的问题,就是保存分区表后,电脑可能会立即在蓝屏上死机。别担心,这是由于C盘没有恢复。重新启动时不要从此磁盘启动。您可以使用Windows PE或DOS系统进行引导,然后重新创建C盘,然后将系统重新安装到新的C盘。也可以使用系统安装盘启动。在安装过程中,您可以设置磁盘C并安装系统。在重做系统并成功启动之后,您可以看到恢复的D、e和其他分区。
4、 重新划分。
故障现象:磁盘被重新分区,原来的分区都没有了,分区的数量也可能改变,当然,原来的文件找不到了,新分区中可能会写入少量的新文件。与“整个磁盘变成一个大分区”的情况不同,重新分区后通常有几个分区(通常是四个分区)。原因:安装光盘中错误使用自动分区、一键分区、快速分区等工具。
恢复方法和步骤:如果重新分区后每个分区都没有格式化,或者格式化但没有保存,或者只保存了少量文件,可以先使用“恢复丢失的分区”功能,尝试完全恢复原来的分区。操作过程类似于“整个磁盘变成一个大分区”。找到分区后,只保留要恢复的“原始”分区,其他分区将被“忽略”。如果重新分区后,每个分区都写入了更多的文件,或者使用“恢复丢失的分区”功能找不到原来的分区,则表示该分区的重要信息已被破坏,无法直接恢复。此时,需要使用“从整个磁盘恢复文件”功能。操作步骤如下:1点击主界面上的“恢复整个磁盘文件”按钮。2选择要恢复的磁盘,选中“附加搜索已知类型的文件”,然后单击“下一步”。检查“已知文件类型的附加搜索”的目的是恢复那些头信息被一次扫描损坏的文件。实践证明,该功能对照片和办公文档的恢复非常有用。3软件开始扫描磁盘。扫描完成后,软件会将所有文件和目录按分区进行分类,并以列表的形式显示出来。显示界面与“分区还原文件”功能对应界面相同。4查找并检查要还原的文件。右键单击菜单或单击“下一步”按钮将文件复制到其他磁盘。在这种情况下,必须将文件复制到另一个磁盘。无法还原原始磁盘。
5、 文件被错误地删除了。
错误删除文件的错误现象不需要过多解释。包括人为错误操作删除、软件删除等。分区中的其他文件都在,但找不到已删除的文件。需要注意的是,删除文件后,如果要还原文件,请不要执行任何其他操作。这包括“我的电脑”中的连续搜索操作有时,“查找操作”也会导致无法恢复的文件。因为在操作过程中,系统可能会自动生成一些临时文件,比如图像预览缓存文件。另外,删除系统分区(C盘)和我的文档所在分区中的文件后,如果要恢复文件,最好立即关闭电源(不要点击“关机”按钮),然后将硬盘挂在其他计算机上执行恢复操作。因为系统在运行过程中会将文件写入这些分区,从而销毁被删除的文件。
恢复步骤:1点击主界面上的“恢复已删除文件”按钮。2选择要恢复的分区,然后单击“下一步”。3软件开始扫描分区。扫描后,软件将显示找到的文件和目录。显示界面与“分区还原文件”功能对应界面相同。4查找并检查要还原的文件。通过右击菜单或点击“下一步”按钮,根据提示复制文件。
数据恢复精灵更新日志:
数据恢复精灵版本: 375
1、提高了程序的稳定性。
2、恢复文件后,按文件修改时间过滤时,“所有类型”文件夹始终显示。
3、在用户未勾选任何文件时,通过右键菜单复制文件时,自动勾选并复制当前点击的文件。
4、恢复丢失的分区功能,执行完后显示分区表保存结果。
5、响应磁盘插入及卸下动作,立即更新界面显示。
6、当用户在文件列表中选择了多个文件(夹)时,在下方的小预览窗口中显示文件选择情况。
7、离线激活后不再需要重启软件。将Optionsini文件复制到软件目录即可激活。
8、纠正了插入某些U盘时软件无法启动的BUG。
9、纠正恢复丢失的分区功能,分区图下方的控件显示不全的BUG。
10、纠正按F1键未打开联机帮助页面的问题。
11、纠正无法打开500G以上按2GB分割的vmdk虚拟硬盘的BUG。
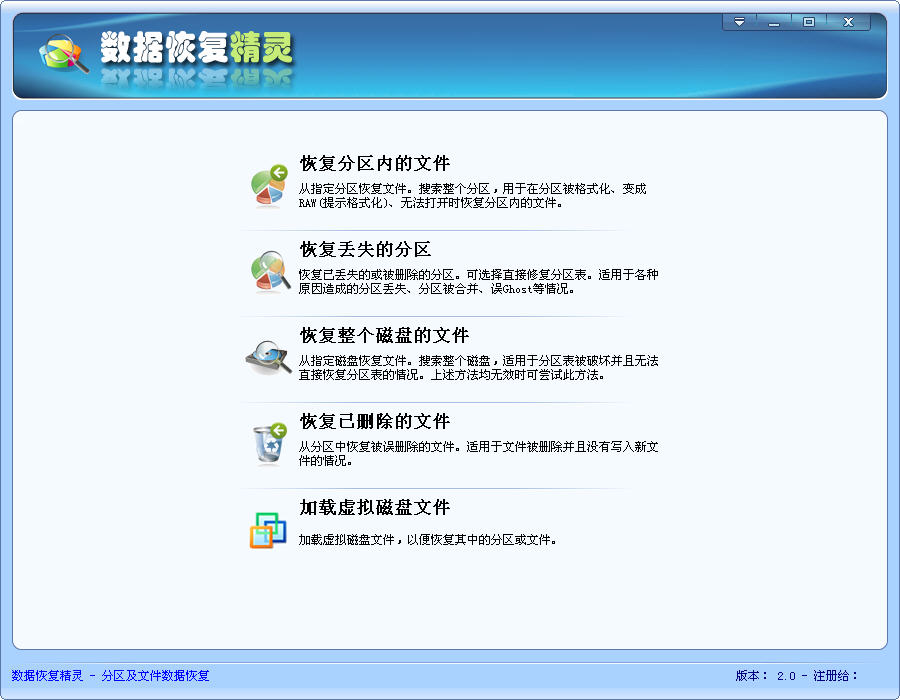
数据恢复精灵是一个非常不错的,小编也是用的本软件,功能强大,绿色安全。本站统一下载还提供更多相关的软件供您下载。





