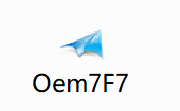virtualbox 虚拟机6.1.18-142142 多语中文版最开始是由法国软件开发公司InnoTek开发设计的虚拟系统,后来被Sun回收,改名为Sun VirtualBox。需要virtualbox 虚拟机电脑版下载的用户,可以在我们统一下载找到最新的官方版本,还能够找到相同类型的软件,保证每一位来到这里的用户都能够找到其它更多感兴趣软件。
virtualbox 虚拟机特性有非常大的提升由于他是开源系统的,有别于VM,并且功能齐全,能够在 Linux/Mac 和 Windows 服务器中运作,并 支持在其中安裝 Windows (NT 40、2000、XP、Server 2003、Vista)、DOS/Windows 3x、Linux (24 和 26)、OpenBSD 等系列产品的电脑操作系统倘若你以前有用过虚拟机软件的历经得话,坚信应用 VirtualBox 轻轻松松。就算你是一个初学者,也没有关系。VirtualBox 给予了详尽的文本文档,能够助你短时间新手入门。
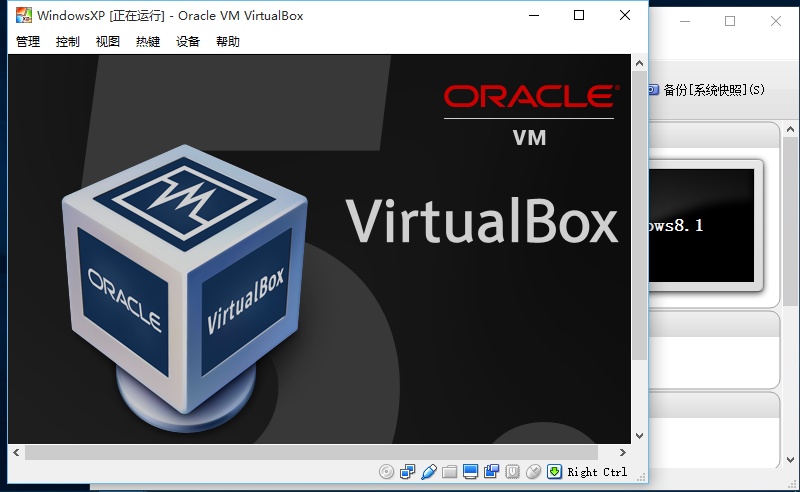
VirtualBox 50最大的变化是提升了对硬件配置輔助虚拟化指令集拓展的支持。AES-NI指令集一般用以数据加密时的硬件加速器,SSE 41和SSE 42指令集都包含在其中。此外一点是支持Windows和Linux客户机的半虚拟化,一个抽象性服务器专业音响设备的新的构架及其支持客户机中的USB 3(xHCI)控制板。
virtualbox 虚拟机更新日志:
VirtualBox 526 (released 2018-01-15)
VirtualBox 50 主要特性
—支持Windows 所有平台双向拖放文件;
—支持USB 30设备:虚拟机系统可识别USB30接口;
—改进了CPU利用率:软件能够利用最新硬件指令发挥最高性能;
—改进了磁盘映像加密:使用行业标准AES算法,这有助于确保数据的安全性;
—增加了编辑菜单,VM窗口的快捷方式图标等功能。
VirtualBox 50最大的变化是增加了对硬件辅助虚拟化指令集扩展的支持。AES-NI指令集通常用于加密时的硬件加速,SSE 41和SSE 42指令集都包括在其中。另外一点是支持Windows和Linux客户机的半虚拟化,一个抽象主机音响设备的新的架构以及支持客户机中的USB 3(xHCI)控制器。
大部分可用性更新都是对 VirtualBox 图形化用户界面的改进。一个大的变化就是支持给单个虚拟主机自定义菜单和工具栏,这样很少或者从不使用的选项就可以彻底删除。另外重要的一点是可以在VirtualBox接口内部对虚拟磁盘进行加密,而不依赖于客户机操作系统自身的磁盘加密功能(假设有的话)。
50版本中添加的VirtualBox客户机功能–更好的视频支持,双向复制和粘贴,以及其它功能–在安装的时候也没有问题。(从4318版本就改进了对 Windows 10的支持)。
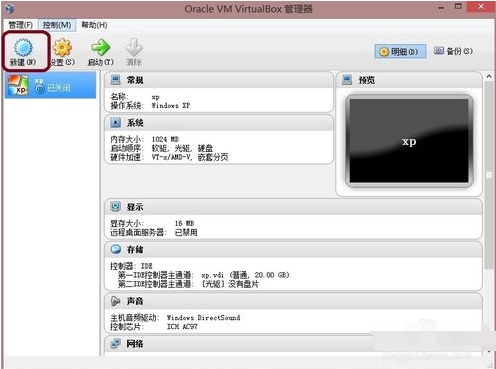
virtualbox 虚拟机xp怎么调分辨率:
VirtualBox虚拟显示的可调分辨率在当前窗口大小范围内,即如果要将分辨率调整为1024*768,虚拟机窗口的屏幕大小必须大于1024*768;另外,如果1366*768屏幕显示1024*768虚拟显示,一些图像会从屏幕中跑出,因此,可以在安装增强后自动限制显示溢出。建议使用全屏、最大化、无缝模式,或手动拖动VirtualBox窗口大小。安装增强后,拖动以更改VirtualBox窗口的大小,分辨率也会相应更改。

virtualbox 虚拟机和电脑之间怎样实现文件共享:
打开虚拟机,进入系统,菜单栏-设备-安装增强功能。安装完成后,选择 设备-分配数据空间,弹出一个窗口,右上角有个加号单击,弹出添加数据空间-数据空间位置选择其他,指点你的主机盘符,把固定分配 沟起来,下次就不用在设置了,之后右击 我的电脑-映射网络驱动器-文件夹选择“浏览”,在浏览文件夹 窗口中选中 virtualBox Shared Folders-\Vboxser,下面就是你在主机分配的磁盘。单击确定,单击完成。打开我的电脑,下面就显示出逻辑盘。
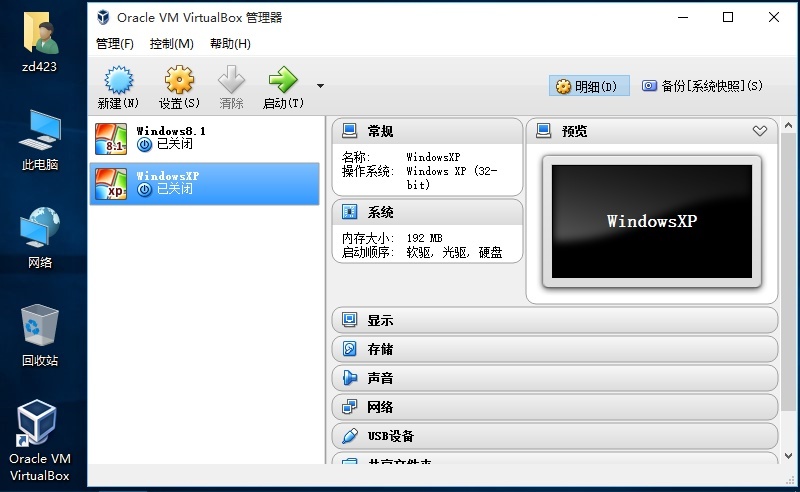
virtualbox 虚拟机如何创建虚拟机:
1、首先在本站下载安装好VirtualBox虚拟机软件,进入软件主界面,如下图所示,在界面有新建、设置、启动等选项,我们点击新建选项,然后进入新建虚拟电脑界面,你需要在该界面输入虚拟电脑的名称、类型和版本,然后再飞陪虚拟电脑的内存大小,小编建议设置为1024M,然后点击下一步。
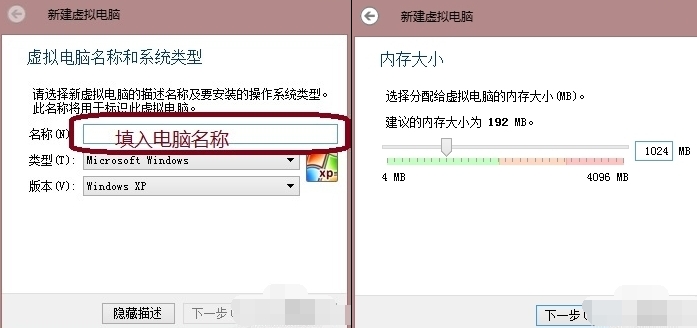
2、(1)进入到虚拟硬盘界面,在界面有不添加虚拟硬盘、现在创建虚拟硬盘、使用已有的虚拟硬盘文件三个选项,我们选择现在创建虚拟硬盘选项,然后点击界面下方的创建。
(2)进入到选择虚拟硬盘文件类型界面,这里需要你选择硬盘的文件类型,如果你是新手,这个按默认的就可以。如果你是大神你可以自由选择。
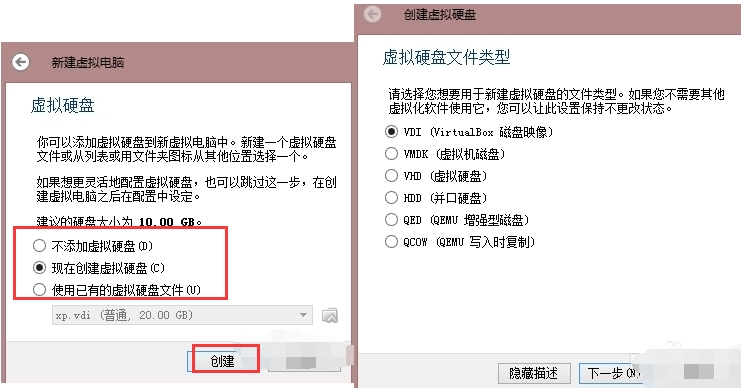
(3)然后再选择硬盘大小改变方式,动态分配将会随着使用,大小逐渐变大,而固定大小,将会固定容量。选择虚拟硬盘大小,一盘20G足以;
(4)接下来选择文件的位置和大小。注意这里最好改变虚拟硬盘存储位置,否则会自动存放在系统盘;修改完成后点击创建,一个新的虚拟机就新建好了,当然还没有装系统。
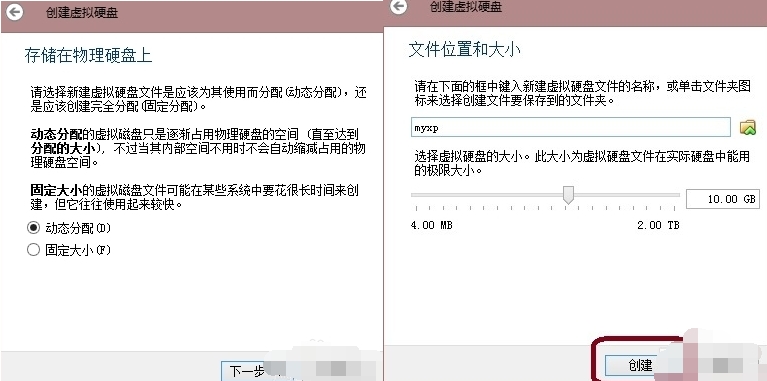
3、虚拟机已经新建完成了,接下来需要在虚拟机中安装系统,点击新建完成的虚拟机,然后再点击界面上方的设置选项,在设置界面找到存储并点击打开,接下来在存储界面下方点击没有盘片选项,最后在左边选中一个系统安装盘就可以了。
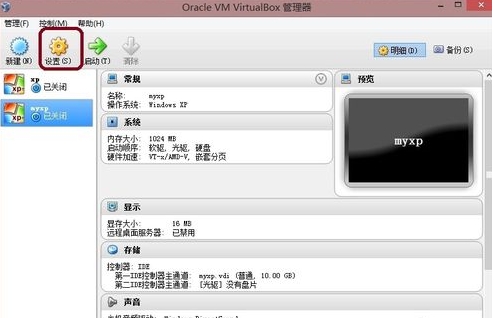
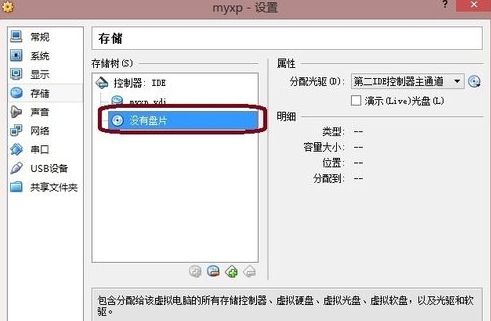
4、按照上面的步骤操作后,我们就可以进行安装系统了。如下图所示,你先点击创建的虚拟机,然后再界面的上方点击启动选项,就可以打开虚拟机开始安装系统,你会发现和真的在电脑上安装系统是一样的。是不是很简单呢,赶紧来看看吧。
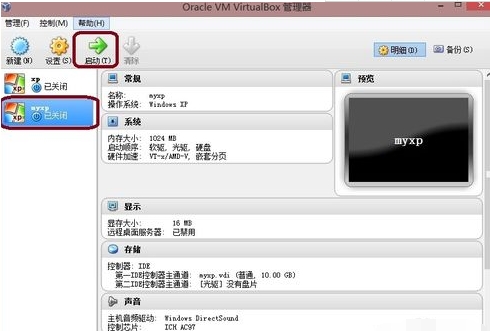
好了,virtualbox 虚拟机的介绍就到这里结束了,本软件可在WinAll环境下运行,如果您想找更多与相关的软件,欢迎您在统一下载栏目下查找,我们统一下载还有很多软件供您下载。
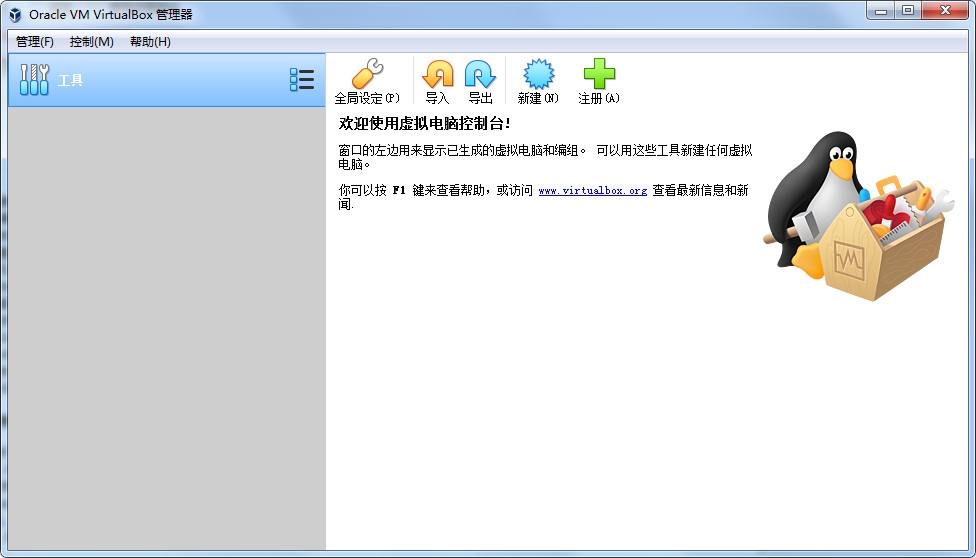



 微软电脑管家
微软电脑管家