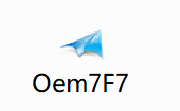装机吧一键重装系统v11.5.47.1530官方最新版是一款完全免费的系统重装软件。基于这个软件重装系统还是比较简单的,您只需要保持电脑的网络连接,然后按照手机软件提醒流程进行系统重装即可,装机吧一键重装系统下载提高了内嵌迅雷加速模块及其文件/系统备份和恢复的安全系数,还在启动界面下增加了系统恢复按钮。有了这个功能,即使系统彻底崩溃,也可以按照这个操作进行修复和安装好电脑上的系统。有需要的用户快来统一下载体验吧。
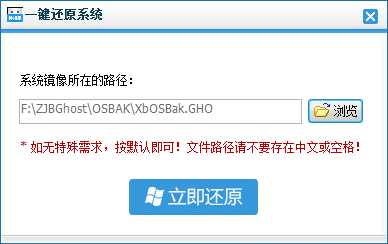
装机吧一键重装系统使用注意:
1、关闭所有杀毒软件(包括360杀毒+卫士、QQ管家、百度杀毒、金山卫士等),并关闭系统防火墙,不然会导致下载速度慢以及系统安装失败黑屏蓝屏;
2、预先下载好一个驱动精灵万能网卡版预防重装系统后个别电脑上网不了进行安装修复(请勿放到C盘,因为重装会格式化C盘);
3、将C盘以及桌面的重要文件备份,或者使用装机吧内置的备份功能进行资料备份防止数据丢失;
5、请勿使用且关闭系统自带的补丁修复功能,用杀毒软件进行补丁修复;
6、检查系统是否自动激活,如果没有请下载相应的系统激活工具进行激活:
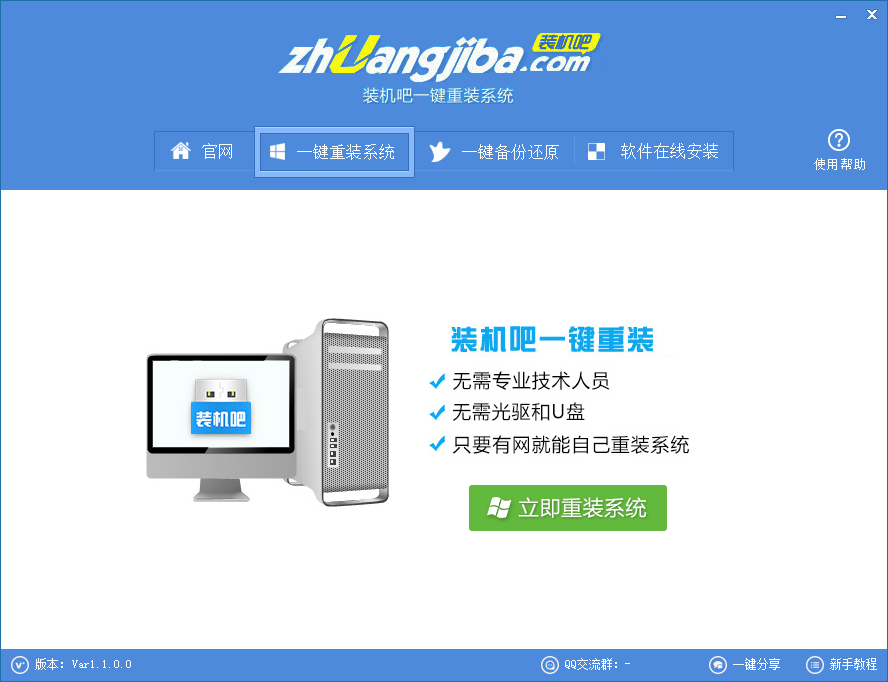
装机吧一键重装系统使用教程:
第一步:登录安装栏一键加载系统官方网站,下载并打开安装栏一键加载系统工具,安装栏软件主界面出现。单击“立即重新加载系统”进入下一步
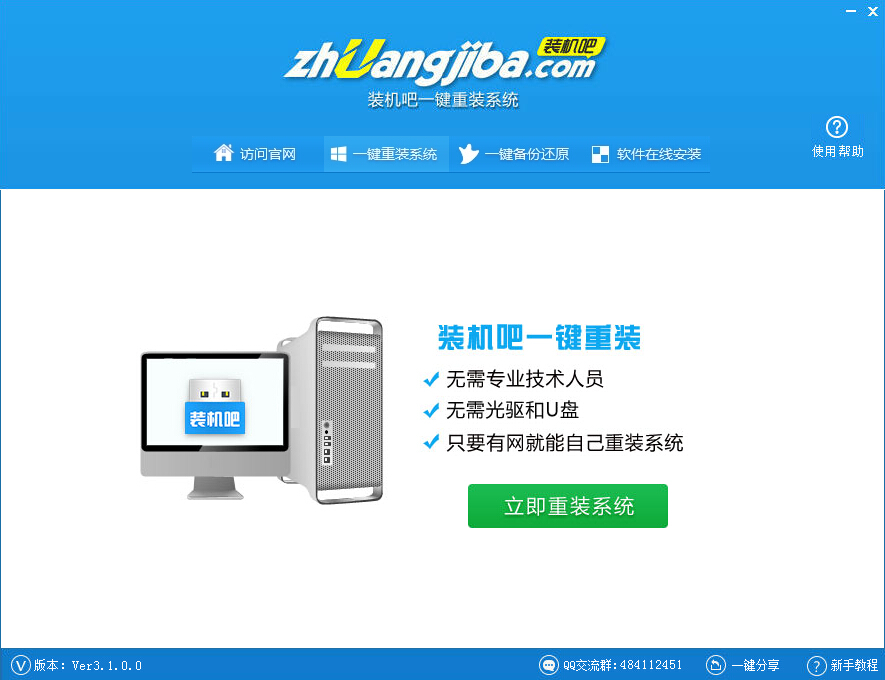
第二,软件自动检测计算机软硬件环境和计算机网络的连通性,然后点击下一步按钮
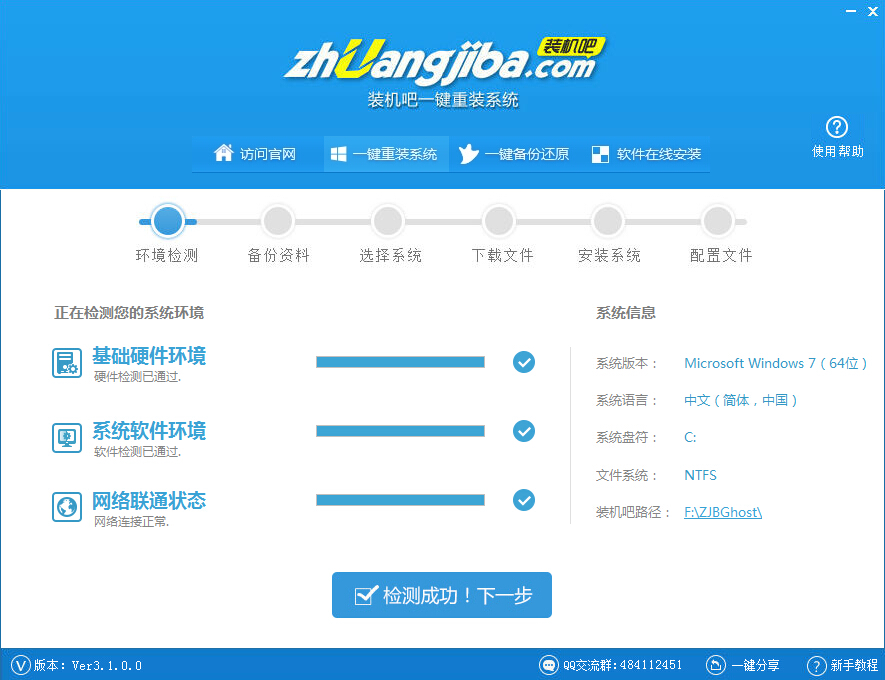
第三步:进入数据备份界面。您可以选中“我的文档”、“收藏夹”和“桌面文件”进行备份。备份数据保存到自动生成的“xbghost/data backup”目录下,根据计算机磁盘的最大剩余空间容量,自动生成文件、系统和下载系统的备份;
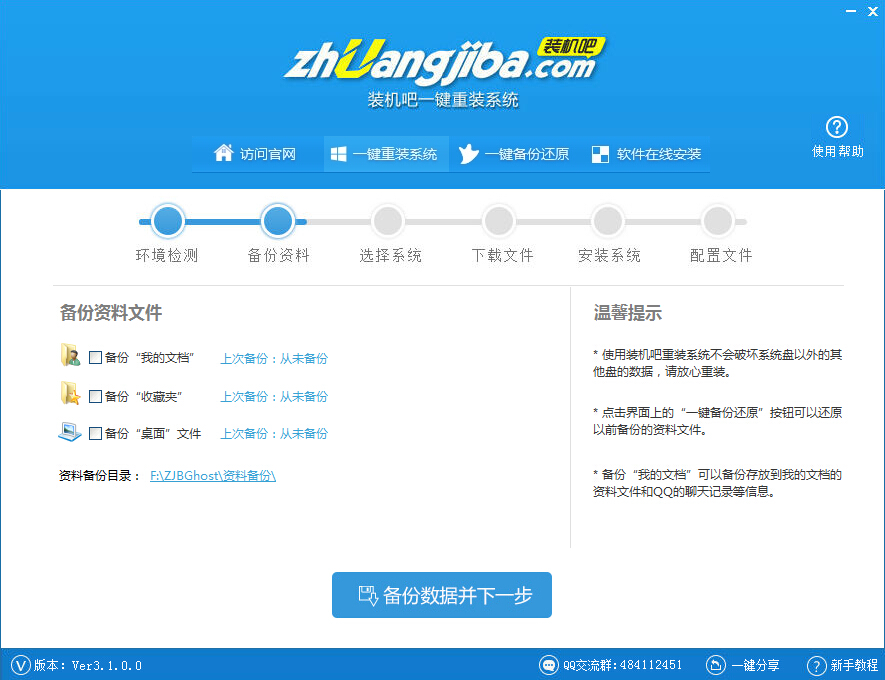
第四步:进入安装栏系统软件的系统下载列表界面,根据需求和计算机配置选择适合自己的系统版本,点击右侧的“安装本系统”;
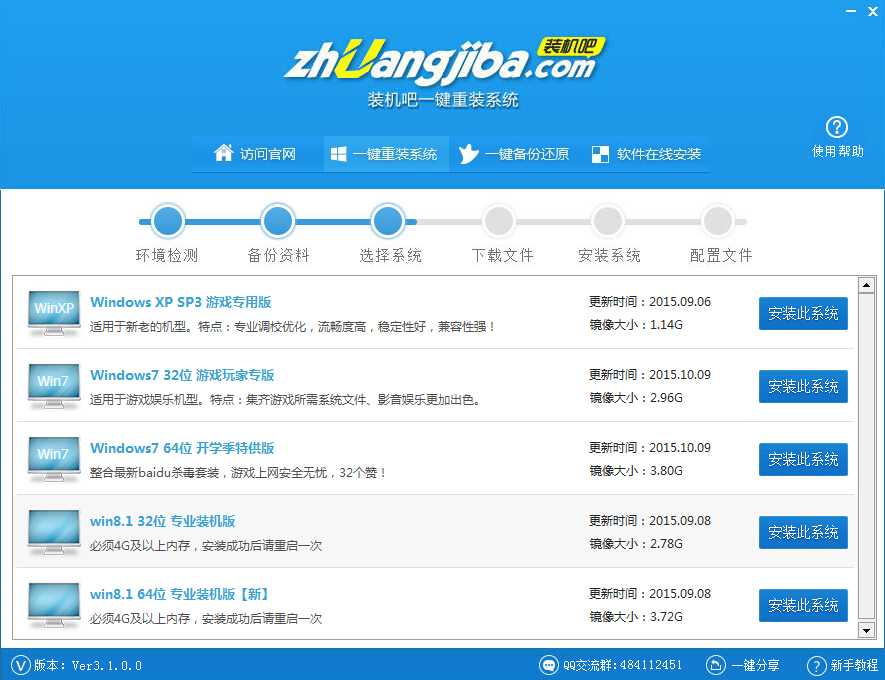
第5步:软件开始下载您选择的系统重影。您可以从界面上清晰地观察各种数据。安装栏系统提供超过每秒10兆比特的瞬时下载速度。当然,根据每个用户终端的网络带宽会有很大的差异。下载过程中请耐心等待;
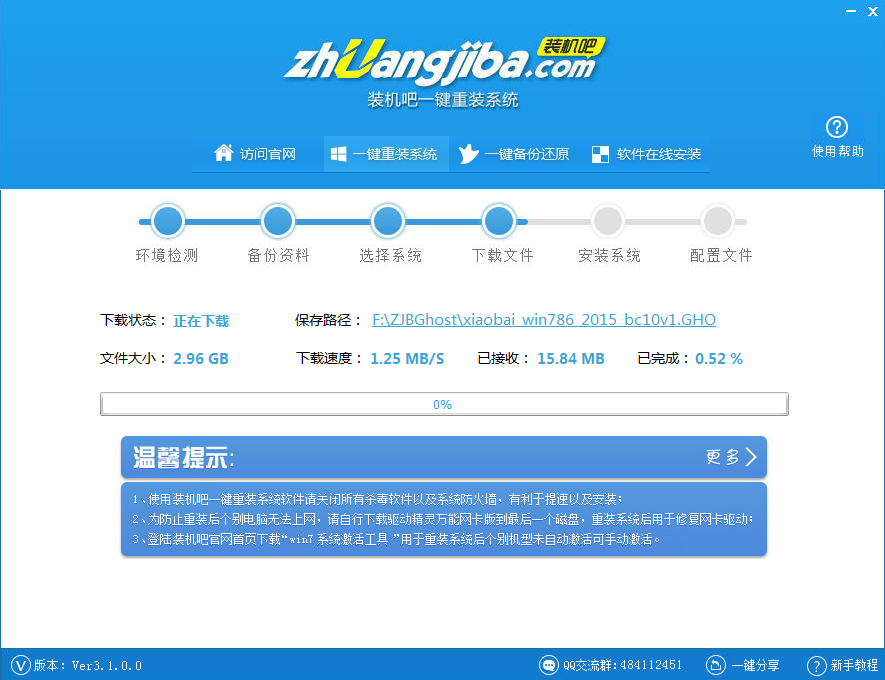
第六步:下载完成后,会弹出是否重启安装的窗口。单击“立即重新启动”,计算机将自动安装;
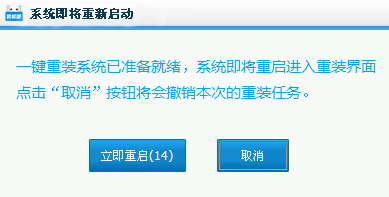
装机吧一键重装系统win7怎么一键还原:
其实一键还原win7系统可以使用装机吧一键重装系统里面的一个一键还原功能,这个功能一键即可还原,非常简单方便。下面则是分享的关于win7系统如何一键还原。
第一步:创建备份系统
从控制面板中依次选择“System and Security→Back up your computer”(系统备份还原选项,备份你的电脑),在这里选择“Create a system image”开始进行备份操作,相比起ghost还原这要简单得多,而且用户可以选择把备份文件存放在磁盘的某一个分区中,而且必须和系统分区在同一个磁盘中。或者将备份文件直接保存到光盘,不过就目前来说这还不现实,还可以直接将备份文件保存到任意一台局域网中的计算机,这对于在局域网中的办公电脑来说比较合适。需要指出的是无法备份到FAT32格式的分区。默认设置下,创建系统映像时会自动包含操作系统所在的分区,如果没有什么疑问的话,单击右下角的“Start backup”按钮即可开始备份windows7系统了。
第二步:还原备份系统
选择“System Image Recovery”,恢复向导会快速扫描磁盘中的映像文件,这里会列出已扫描到的系统映像文件,如果需要恢复的映像文件在其他的目标路径下,可以选择“Select a system image”进行重新确认。检查无误之后,连续两次单击“Next”按钮,确认之后即可从映像文件恢复计算机系统。
Windows7系统自带的一键还原功能还相对不错,但是时间可能有点久,操作起来还是比较麻烦的。有的windows7系统是不自带的,如果没有自带的,建议用户使用第三方软件来实现一键还原系统,即小白一键重装系统里的一键还原系统功能。
经过官方的不断改良之后,装机吧一键重装系统已经能够满足您的所有需求,快来下载体验一下吧。当然本站还为您精心准备了与装机吧一键重装系统相关软件,欢迎您的下载噢~



 微软电脑管家
微软电脑管家