Win7画图工具电脑版v6.2绿色版是一个在用户电脑中很重要的画图软件,win7画图工具下载界面简洁美观,功能实用,可以帮你把图片放大,放大,放大等等,给大家带来更高效方便的使用体验。感兴趣的朋友快来统一下载安卓版吧!
win7画图工具常见问题
win7/win10画图工具在哪里?怎么打开?方法一:1、我们可以通过快捷键来打开win7/win10自带的画图工具,我们在键盘上按下“win+R”,就可以打开运行窗口,如下图所示,我们在框中输入“mspaint”,然后点击确定。
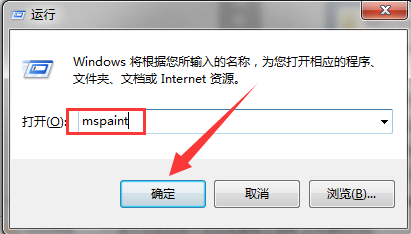
2、接下来我们就可以打开win7/win10自带的画图工具进入到主界面,如下图所示,你就可以开始使用了。
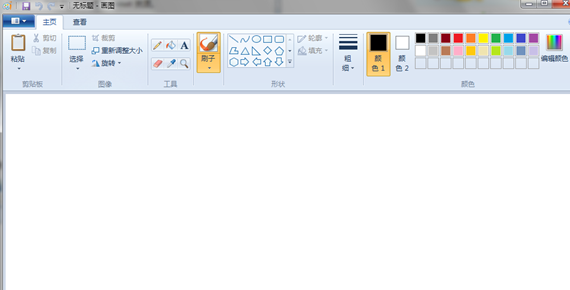
方法二:1、我们还可以在桌面左下角点击开始选项,然后在弹出的菜单栏中点击“所有程序”,接下来我们就可以看到下图中的界面。
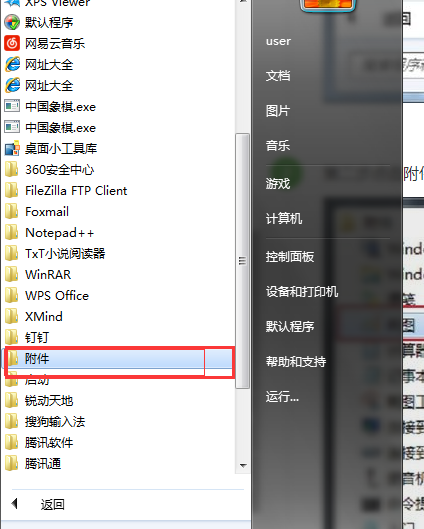
2、我们点击菜单栏中的“附件”选项,然后在附件的菜单栏下点击“画图”选项,就可以打开win7/win10自带的画图工具开始使用了,非常方便。点如下图所示:
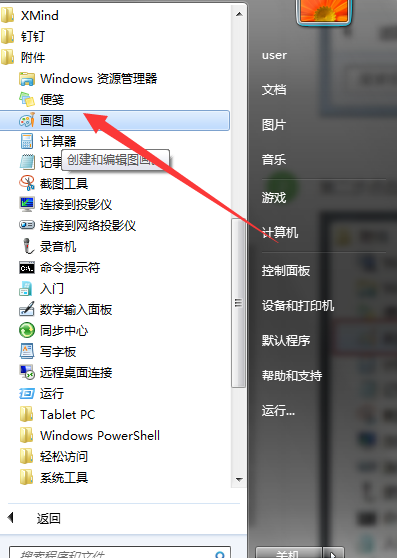
win7画图工具说明
1、放大镜功能:
有时因为图片局部文字或者图像太小而看不清楚,这时,就可以利用画图中的“放大镜”工具,放大图片的某一部分,方便查看。
2、显示标尺和网格线:
在查看图片时,特别是一些需要了解图片部分区域的大致尺寸时,可以利用标尺和网格线功能,方便用户更好的利用画图功能。操作时,可以在查看菜单中,勾选“标尺”和“网格线”即可。
3、快速缩放图片:
首先,利用画图打开图片后,若是该图片的原始尺寸较大,可以直接向左拖动右下角滑块,将显示比例缩小,这样便于在画图界面查看整个图片。当然,也可以在画图的查看菜单中,直接点击放大或缩小来调整图片的显示大小。
4、全屏方式看图:
可以在整个屏幕上以全屏方式查看图片。操作方法:在画图“查看”选项卡的“显示”栏目中,单击“全屏”,即可全屏查看图片,非常方便;需要退出全屏时,单击显示的图片即可返回“画图”窗口。












